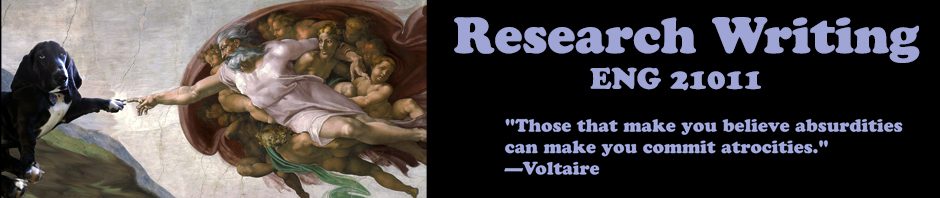|Writing Your Papers | Online Conferences & Google Chat |
|Lesson 1: Documentation, Formatting, and Other Professional Concerns|
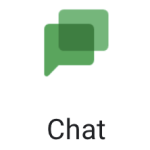 NOTE: I’m still changing rhetoric from “Hangouts” to “Chat”. Google has closed down “Hangouts” and moved everything to “Chat”.
NOTE: I’m still changing rhetoric from “Hangouts” to “Chat”. Google has closed down “Hangouts” and moved everything to “Chat”.
Writing Your Papers in KSU Google Docs
- REMEMBER: all papers must be written in KSU Google Docs! There are many reasons for this:
- Google Docs can be easily accessed from any type of computer (Microsoft Windows, Apple, Linux, Google Chromebooks, . . .). This is a good thing when you have to share it with me and (later) with your Writing Workshop partner(s).
- Because your documents are saved in an online cloud, there is a significantly reduced chance that you will loose it (such as in a computer crash).
- Google Docs maintains a history of revisions that anyone (who has access to the document) can see. That’s a good thing! For example: maybe you deleted a paragraph (out of frustration) and later realized that there’s a sentence in it that you want to use? For another example: I can look at previous drafts to analyze the thinking behind the most recent draft, try to help you move the thinking and writing forward.
 What to do:
What to do:
- Login to your KSU Flashline account.
- In the upper right corner, there is a Google Drive Icon; click on that icon.
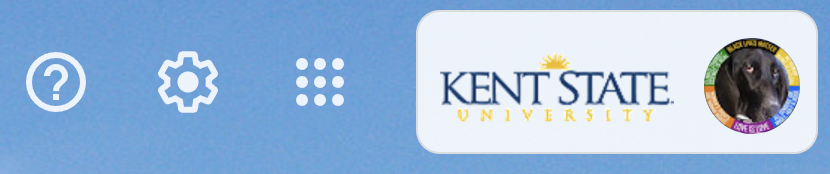 You should find yourself in Google Drive, but if you are looking at your mail, then click on the square-of-squares (upper right corner).
You should find yourself in Google Drive, but if you are looking at your mail, then click on the square-of-squares (upper right corner).- Select the Google Drive icon (the green, blue, and yellow triangle thing).
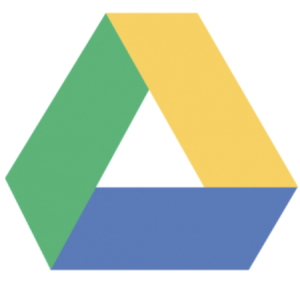
- Click on the “+ New” button.
- Select Google Docs.
- Select Blank document.
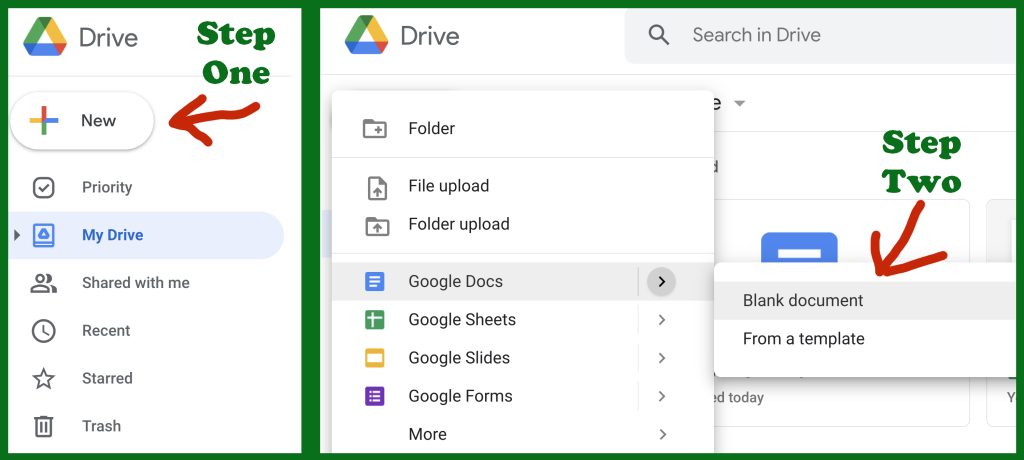
- Write your assignment.
- Be sure to label your assignment with:
- your name
- the type of assignment (Essay One, Essay Two Revision, …).
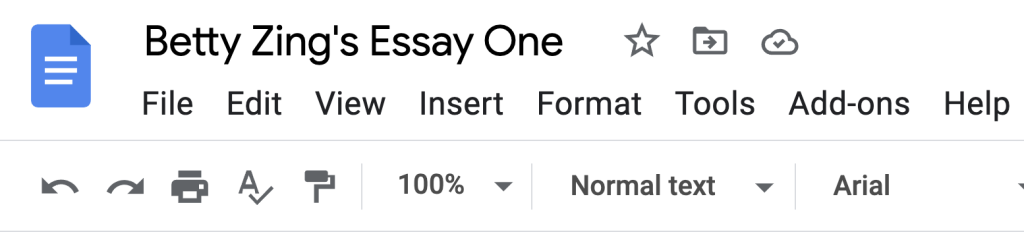
- When you are finished and ready to have me evaluate it, share the assignment with me:

- click on the “Share” button in the upper right corner
- type my email address in the space provided: clrobins@kent.edu
- make sure that you give me permission to edit the document (so that I can mark and comment upon it)!
Online Conferences
- SIGNING UP FOR AN APPOINTMENT
- During the semester, you must meet with me at least three times: once during each Mandatory Conference Period.
- You may also sign up to meet with me additional times, any time during the semester.
- Whether this is an optional or mandatory conference, you must sign up for an appointment.
- I use WeJoinIn for the sign-up sheets.
- These appointment sheets will be posted, one for each week, on the Conference Appointments page. Directions on how to sign up for an appointment are also on that page.
- MEETING WITH ME FOR YOUR APPOINTMENT
- NOTE: I’m still changing rhetoric from “Hangouts” to “Chat”. Google has closed down “Hangouts” and moved everything to “Chat”.
- Login to your KSU Flashline account.
- In the upper right corner, there is a Google Drive Icon; click on that icon.
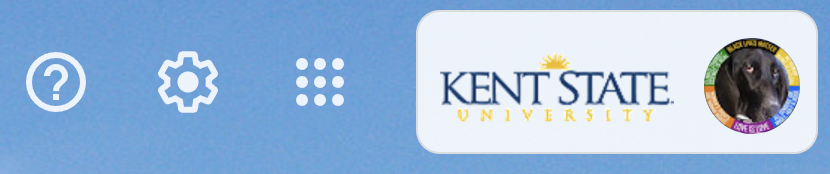 Click on the square-of-squares (upper right corner).
Click on the square-of-squares (upper right corner).- Select the Google Chat (not Hangouts) icon.
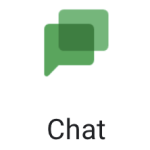
- Wait for me to begin the text chat. It is likely that I will have to invite you to the first chat.
- Note: we do not do video chat in this class! Why? I have several reasons, but the main reason is that I want our text chat to serve as notes for you as you work on your essays.
- The text chat is always saved, automatically. If you have trouble finding it, just send me an email, and I’ll help you find it.